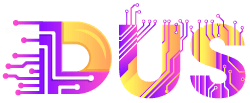This article explores Google Postmaster Tools, a free service that empowers email senders to optimize deliverability specifically for Gmail users.
Google Postmaster Tools is a one-stop shop for all your Gmail deliverability needs.
That’s essentially what Google Postmaster Tools offers. By verifying your domain and setting up the tool, you gain access to a treasure trove of data and diagnostics related to your email campaigns.
Some of the reports are easy to understand out of the box. But let us explain them to you so everything is clear.
Here’s a glimpse into the key functionalities of Postmaster Tools:
- Delivery Data: Track metrics like delivery rates, bounce rates, and delays to identify potential issues hindering your emails from reaching inboxes.
- Reputation Insights: Monitor your sender reputation, a crucial factor in email deliverability. Postmaster Tools analyzes spam rates and user complaints to provide valuable feedback.
- Authentication Check: Ensure your emails are properly authenticated using protocols like SPF, DKIM, and DMARC. This helps Gmail identify legitimate senders and filter out spam.
- Feedback Loops: Leverage reports from Gmail users who mark your messages as spam. This allows you to refine your content and avoid future pitfalls.
We’ll delve into its features and showcase how it can significantly improve your email marketing efforts, just like it did for our valued customer (details in the provided case study).
How to setup your Google Postmaster Tools
You must use Postmaster Tools to track large volumes of emails, especially if you are an ecommerce. Your sending domain must be kept in good shape.
GPT helps you with various dashboards to detect eventual problems, that you should get fixed.
Add your domain to Postmaster Tools
- Sign in to Postmaster Tools.
- In the bottom right, click Add .
- Enter your sending domain (sometimes this is a subdomain, and you have another domain, so add both)
- Click Next.
- Verify your domain:
- To prove that you own this domain, click Verify. This will ask you to add a DNS entry, similar to other ownership methods.
- You can initially skip Verification, but you’ll need to do it later.
After you add a verified domain, you can share the dashboard data data with anyone who has a Google Account. This is done through Manager Users
This step is very simple, what is more important is how to interpret the dashboards and how to take action for any problems that are found.
Need help with your Email Marketing?
We offer managed services from strategy, to implementation and tracking. Usually getting a 15-25% increase in results. Let’s see how we can help you!
A Real-World Example
Delivery Errors:
Delivery errors can have various reasons. Here are the most common ones categorized by GPT.
- Rate limit exceeded: This occurs when your domain or IP address sends emails at a suspiciously high rate. Gmail might temporarily restrict your sending to prevent potential spam activity.
- Suspected spam: Gmail’s automated systems flag emails with characteristics often associated with spam.
- Email content is possibly spammy: The content itself might raise red flags, like excessive use of exclamation points, misleading headers, or irrelevant promotional offers.
- Bad or unsupported attachment: The email contains attachments that Gmail can’t process or are not secure.
- DMARC policy of the sender domain: The recipient’s domain has a DMARC policy set to reject emails that don’t comply with authentication protocols.
- Sending IP has a low reputation: The IP address used to send your emails has a poor reputation due to past spam activity.
- Sending domain has a low reputation: Similar to the IP, your domain’s reputation might be tarnished if it’s been associated with spam in the past.

Encryption
This is about encrypted traffic between your delivery server that was received by Gmail servers.
- TLS Inbound: Shows percentage of incoming mail (to Gmail) that passed TLS vs all mail received from that domain.
- TLS Outbound: Shows percentage of outgoing mail (from Gmail) that was accepted over TLS vs all mail sent to that domain.

Authentication:
We’ve had a dedicated article to DKIM, SPF and DMARC. This dashboard shows the percentage of emails that pass authentication according to the definitions of those.
- SPF graph: Shows percentage of mail that passed SPF vs all mail from that domain that attempted SPF. This excludes any spoofed mail.
- DKIM graph: Shows percentage of mail that passed DKIM vs all mail from that domain that attempted DKIM.
- DMARC graph: Shows percentage of mail that passed DMARC alignment vs all mail received from the domain that passed either of SPF or DKIM.

Feedback Loop
This only applies to @gmail.com recipients.
For businesses sending a high volume of emails, Feedback Loops (FBLs) offer a valuable tool. They help pinpoint campaigns triggering a surge of complaints from Gmail recipients. This information is especially crucial for email service providers (ESPs) to identify and address potential misuse of their platforms.
Google Postmaster Tools Description
So let’s see what is this about. For every email you send to @gmail.com addresses you add an extra header.
Feedback-ID: CampaignIDX:CustomerID2:MailTypeID3:SenderIdThis header will allow FBL to identify campaigns so you can detect what might cause deliverability issues. Those will be reported and made available in FBL dashboard.

Header format
Feedback-ID: a:b:c:SenderId
Feedback-ID: Name of the Header to be embedded.a, b, c: Optional fields that can be used by the sender to embed up to 3 Identifiers (campaign/customer/other).SenderId: Mandatory unique Identifier (5–15 characters) chosen by the sender. It should be consistent across the mail stream.
Domain Reputation:
The definitions of spam below includes mail detected as spam by Gmail’s Spam filter, and mail reported by users as Spam.

Do you like this article?
Join our CX for Retail dedicated newsletter!

Stay connected to what’s really important to optimize your digital revenues.
By clicking the button, you accept our Terms & Conditions. Also you will need to confirm your email address.
IP Reputation
A higher IP reputation means emails sent from this IP are more likely to go to a recipient’s inbox instead of their spam folder.
For example, if you send a lot of emails, and users mark them as spam, your IP reputation number will go down.
With Vibetrace you can have dedicated IP’s so your reputation can’t get broken by other tenants.
- Bad: A history of sending a high volume of spam. Mail coming from this entity will almost always be rejected at connection time or marked as spam.
- Low: Known to send a considerable volume of spam regularly, and mail from this sender will likely be marked as spam.
- Medium/Fair: Known to send good mail, but has occasionally sent a low volume of spam. Most of the email from this entity will have a fair deliverability rate, except when there’s a notable increase in spam levels.
- High: Has a good track record of a very low spam rate, and complies with Gmail’s sender guidelines. Mail will rarely be marked by the spam filter.

User Reported Spam
The spam rate is the percentage of emails marked as spam by users vs emails sent to the inbox for active users.
When many emails are delivered directly to spam folders, you may see a low spam rate even though users may still be marking your inboxed emails as spam. With other words, users can not click spam on an email that’s already in the spam folder.

Conclusion
Email marketing is very competitive but also very beneficial, every message counts.
Google Postmaster Tools equips you with the knowledge and tools to navigate the ever-evolving landscape of email deliverability. With its data-driven approach, you can ensure your emails reach the right audience, fostering stronger customer engagement and driving business growth. At least for gmail domains.
So, take control of your email destiny.
Sign up for Google Postmaster Tools today and unlock the door to inbox domination! Or contact us to help you with this.
Source link
[ad_3]
[ad_4]