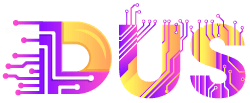Since launching as a paid channel in 2012, Google Shopping ads have become a favorite for shoppers and advertisers. These ads are among Google’s most clicked offerings, responsible for 76.4% of all retail searches and spending in the US.
Google Shopping ads have steadily evolved, becoming smarter, easier to set up, and broader in reach. This guide provides a detailed walkthrough on setting up your products with Shopping ads and explains how to leverage their technical advances best.
What are Google Shopping ads?
Google Shopping ads, also known as product listing ads (PLAs), are paid advertisements that allow retailers and ecommerce brands to showcase their products directly on the search engine results page (SERP). These ads display product images, titles, prices, and other relevant information, enabling shoppers to browse and compare products in a visually appealing format.
To set up Google Shopping ads, retailers need to:
- Set up a Google Merchant Center account
- Upload their product data feed
- Link their Merchant Center account to their Google Ads account
The ads are then automatically generated and displayed based on the product data and the user’s search query.
Shopping ads are also visible in multiple locations:
- The Shopping tab on SERPs
- Search partner websites
- Google’s price comparison Shopping service and apps (iOS and Android)
- YouTube
These ads can effectively increase brand visibility in the SERPs, drive targeted store traffic, and boost sales.
How to set up Google Shopping ads
Google Shopping ad campaigns are powered by two platforms: Google Ads and Google Merchant Center. Google Ads hosts your shopping campaigns, where you set budgets, manage bids, gain insights, and make optimizations. Your Google Merchant Center account stores your product feed, and shipping and sales tax details. Google uses your product feed to build your Shopping ads.
The main difference between traditional text ads and Shopping ads is that Google uses your product feed and ecommerce SEO to determine what search queries trigger your Shopping ads.
Here’s how to get started:
1. Create a Google Merchant Center account
Your Google Merchant Center is the hub of your shopping ads. It stores your product feed and allows you to set tax and shipping rules required for Google Shopping ads.
Tips for setting up your Google Merchant Center account:
- Have access to your domain registrar: Verify and claim your domain name for use in the Merchant Center. The easiest way to do this is by logging into your domain registrar and giving Google access.
- Know your tax and shipping settings: Set up tax and shipping rules under General Settings. For sales tax, you can enter your rates directly or pick the states in which you charge sales tax and allow Google to determine the rate. For shipping, you can choose between a flat rate (which could include free shipping), a rate calculated based on the carriers you use, or a rate based on a rate table or rules.
- Link Merchant Center to Google Ads: Under Settings and Ads, click Account Linking. You’ll need a 10-digit Google Ads ID and an email address with admin access to both accounts.
If you don’t have a Google Ads account, you’ll need to create one. Check out Shopify’s guide to setting up a Google Ads account for more information.
2. Choose a campaign type
Your campaign type determines how you structure and manage your product ads and where they appear in the SERP. Here are the most common types of Google Shopping campaigns:
Performance Max ads (formerly Smart Shopping)
Performance Max ads use machine learning to optimize ad delivery across multiple channels. They’re goal-based, requiring you to choose a conversion goal (e.g., online sales, lead generation, or website traffic).
To set up Performance Max ads, sign in to your Google Ads account and click the + New campaign button. Select the Sales objective, set a conversion goal, and then select Performance Max as the campaign type.
Next, choose the account from which to run the ads and select the country where you’ll run the ads. Name your campaign, then click Continue.
Pro tip: Pick a descriptive campaign name that stands out. For example, use a name like “black gym shoes” so you know exactly which campaign you’re looking at.
You’ll now find yourself in the ad builder section, where you can enter all the information for your campaign.
First, enter your daily budget and select your bidding strategy. You can choose from Conversions (actions taken on your website) or Conversion value (optimizes for revenue).
If this is your first Performance Max campaign, leave the target cost per action box unchecked for now. This will let Google find new audiences for your campaign.
Next, enter the Campaign settings. In this section, you’ll add your location, language, and Final URL expansion. Final URL expansion is a new feature related to Performance Max ads. By clicking Send traffic to the most relevant URLs on your site, you let Google update headlines for each ad to match search intent and send traffic to the most appropriate landing page for conversions.
Click Next to head to the Asset group tab in your Google Ads dashboard. This setup is different from traditional Google ads. You’ll have to add variations of different ad assets, including images, logos, videos, headlines, long headlines, and descriptions. Once you provide that information, choose a call to action (like “Shop Now”) and add your business name.
You’ll also want to create Audience signals. These custom segments give Google a starting point for finding the best audiences to show your ads.
Last, add sitelink extensions to take people to specific pages on your site. For example, you can send people to particular FAQs or customer service pages from an ad. You can also add extensions for elements like price and promotion.
Add as many Google ad extensions as you want. Performance Max ads are a mix of search and Shopping ads, so the more information you provide for viewers, the better.
Standard shopping ads
Standard shopping campaigns offer greater control over bids, targeting, and creative, but lack the automation benefits of Performance Max ads.
To set up Standard Shopping ads, choose Sales as your campaign goal and Shopping as your campaign type.
Next, select your Merchant Center account and country, then choose Standard Shopping as your campaign subtype.
Then, name your campaign, select Target ROAS as your bid strategy, and key in a desired ROAS.
If you want to prioritize efficiency over reach, uncheck the Search Partners and Include YouTube, Gmail, and Discover. However, these networks provide good results for specific business types, so it’s OK to check these boxes if you want to be more aggressive.
Last, create your ad group by adding a name and setting your Bid, if applicable.
Local inventory ads (LIAs)
Local inventory ads are ideal for brick-and-mortar stores. They appear when a shopper is near your physical store and are highlighted with “Pick up today” or a similar message.
To set up local inventory ads:
- Enable LIAs in Google Merchant Center
- Create and submit a local inventory feed
- Request inventory verification
- Enable local inventory ads in your shopping campaigns
Google may verify your in-store inventory in person or over the phone. For more information on setting up local inventory verification, refer to Google’s help article.
3. Creating a Google Shopping ad
Before you start, you need to build a great product feed. This is the information Google uses to develop your Shopping campaigns or listings.
Options for creating your feeds:
Top feed tips
Unlike traditional ads, you don’t bid on keywords with Shopping ads. Google crawls your feed and product details pages to determine relevant keywords. Optimizing key elements of your product feed is crucial for appearing in desired searches.
Key feed elements include:
Product title
This is the most important part of your feed. It communicates what your product is to shoppers and Google, influencing when your products appear in searches.
For example, “Breville Espresso Machine” is a weak title. A stronger title would be “Breville Barista Express BES870XL Espresso Machine with Dual Burners—Stainless Steel.” If you’re using a feed tool, you can create rules to combine different attributes for a detailed product title.
You should include the most beneficial product data. You have a 150-character limit with the product title field. Google puts more weight on words that appear first in your title, so carefully consider your structure and word order here.
Product description
While mainly visible on the Shopping tab, Google scans this field to understand key product details. Create engaging and descriptive captions, especially if you’re targeting the Shopping tab with free listings.
Google product category
Using Google’s taxonomy, choose the most specific category for your product. For instance, instead of just “Apparel & Accessories” for dresses, opt for Apparel & Accessories > Clothing > Dresses to provide Google with more detailed information.
Google product type
This free-form field allows you to add your top keywords. It’s not visible to shoppers, only to Google, so you have flexibility in what you include.
Images
After price, your product image significantly influences click-through rates. Google prefers product images with plain white backgrounds, but pictures showing the product in its intended setting can also work. Ensure proper cropping for thumbnail view to highlight essential features.
Product highlights
Include four to six highlights (up to a maximum of 10), each limited to 150 characters. Think of these as similar to bullet points on an Amazon product details page.
Sales price annotation
Google highlights price drops for products on sale but has specific requirements to ensure fairness. Merchants must have charged a base price (non-sales price) for at least 30 non-consecutive days in the past 200 days. The sale price must be 5% to 90% less than the base price for Google to display the sale annotation. This system helps maintain honesty in pricing and promotions.
Product details
This section allows you to provide additional product information not covered in other attributes. It’s an excellent place to include technical specifications such as product dimensions or compatibility information if these details are crucial and not mentioned elsewhere in your feed.
Price
While attractive images catch the eye, price often has the most significant influence on click-through rates. This is particularly true when you’re selling the same product as other retailers or operating in a price-sensitive market.
Other important feed items
Brand
Brand identification is crucial, whether you’re selling your own products or reselling others. Include the brand name for each product in your feed, as many shoppers, especially people with high purchase intent, search by brand name.
Apparel categories
If you are selling apparel, you need to provide a few additional data points:
- Gender: male, female, unisex
- Age group: newborn, infant, toddler, kids, adult
- Size: either a number or small, medium, large, etc.
- Size type: regular, petite, plus, big and tall, maternity
- Size system: US, UK, EU, etc.
- Color
Manufacturer’s product number and global trade identification number
Manufacturer’s product numbers and global trade identification numbers (GTINs) are also important. Your UPC (or ISBN for books) serves as a GTIN in North America.
While Google previously only required two out of three identifiers (brand, MPN, or GTIN), a GTIN is now mandatory for any product assigned one by the manufacturer. If you’re reselling products, you’ll need to obtain this information from the manufacturer to avoid having items rejected by Google.
Sales tax and shipping
In the Account setting tab in your Google Merchant Center, you can specify the rates and states in which you charge sales tax and shipping rules. You can choose from free shipping, flat-rate shipping, or carrier-calculated shipping.
Other required information
- Google also requires information about product availability and condition. Accepted availability options are “in stock,” “out of stock,” and “preorder,” while condition options are “new” and ““used.” Omitting this information will prevent your products from appearing in Shopping results.
Custom labels
Custom labels, while optional, can be beneficial for campaign management and bid optimization.
When setting up a new campaign in Google Ads, you can group products by brand, category, custom label, or a handful of other attributes. Labels like “Top Sellers,” “Spring Category,” or “Holiday” can make it easier to filter and organize your campaigns later on.
4. Understand Google’s bidding system
You can bid at the product group level within each ad group, allowing you to set specific bids for different categories or types of products.
The most common bidding strategies are:
- Cost per click (CPC). You pay for each click on your ad.
- Cost per acquisition (CPA). You pay for each conversion (e.g., each purchase or new subscriber).
- Return on ad spend (ROAS). You choose the desired revenue you want for every dollar spent on advertising.
You can adjust bids based on device type, location, time of day, and audience characteristics to allocate your budget more effectively.
Smart Bidding, commonly associated with Performance Max ads, uses machine learning to analyze millions of signals in a fraction of a second to adjust bids and help you hit your targets. It employs “auction-time bidding,” adjusting bids in real time for each shopper based on their likelihood to purchase.
What are the benefits of Google Shopping Ads?
- Product discovery: Shoppers can find products they might have yet to encounter in organic search results or other discovery methods.
- Increase visibility and traffic: These ads appear at the top of Google’s search results, driving more targeted traffic to your website.
- Attract relevant shoppers: Shopping ads are triggered by product-related searches, showing to users already interested in the advertised product.
- Detailed performance tracking: Google provides granular performance metrics, helping you optimize future campaigns and make data-driven decisions that improve your return on investment (ROI).
- Retargeting opportunities: Combine Shopping ads with retargeting campaigns to show ads to users who have previously viewed or shown interest in your products.
Types of Google listings
While free product listings have returned to Shopping results, investing in Shopping campaigns is still beneficial for maximizing Google’s online shopping traffic.
Paid placements
The most prominent positions in Shopping results remain paid, including 100% of the results on the main Google search results page.
Due to their prime position at the top of the SERPs, these listings get the lion’s share of clicks for any product search.
Free listings
Free Shopping placements are available on the Shopping tab, Google Images results, Google Lens, and more. However, traffic from free listings alone can be limited for most merchants. Even on the Shopping tab, the most prominent listings are still paid, with free listings appearing below.
While free Shopping listings won’t transform your business dramatically, they can make a difference and serve as a way to test the waters for paid ad potential.
Shopping Actions (Buy on Google) US
Shopping Actions is a program that allows you to display products in multiple places and enables shoppers to “Buy on Google.” These ads appear in standard Google Search results, the Shopping tab, YouTube, and Google Images, and via Google Assistant and in the Shopping app.
How Google Shopping Actions works:
- A shopper clicks your Shopping Actions listing.
- Google collects the total price, sales tax, and shipping charges.
- The order is sent to you via Google Merchant Center.
- Google pays you for the transaction.
- You pack and ship the product to the end customer.
To qualify for this program, you need to:
- Accept returns for at least 30 days after every purchase
- Process refunds within two days
- Follow all other shopping campaign policies
Google shopping ads vs. other ad types
Shopping ads offer a visually rich and immersive experience, which is particularly beneficial for ecommerce brands. They feature product images, prices, and detailed information upfront, helping shoppers discover and compare products easily.
Shopping ads vs. text ads
Shopping ads are more informative and transparent than traditional text ads. They allow users to evaluate products based on appearance, pricing, and other crucial information before clicking through to a merchant’s website.
These ads are triggered by product-specific search queries, attracting more qualified leads with a higher chance of conversion than the broader, keyword-based targeting used in other ad types.
Shopping ads vs. display ads
While display ads can feature visuals, they often rely on contextual or audience targeting, which doesn’t always align with a searcher’s immediate product interests or search intent.
Shopping ads directly cater to product-focused searches, making them a more effective advertising channel for ecommerce brands.
Google Shopping ad strategies to maximize revenue
1. Set goals and know your numbers
Setting clear goals keeps you on track while allowing you the freedom to problem-solve and achieve your objectives. Consider these factors when setting your business goals on Google:
What is your target return on ad spend (ROAS)?
Determine how many sales you need to generate for every dollar spent on ads. This depends on factors like your margins, customer lifetime value, and growth goals.
For example, you sell a product for $100 with a $50 margin. A 100% ROAS would result in an initial loss:
$100 in sales – $100 in ad cost – $50 in cost of goods = -$50
You’d need to generate $150 in sales for every $100 spent on ads, or a 150% ROAS, to break even. Generating $3 for every $1 spent equates to a 300% ROAS.
Calculate your break-even point, then set a ROAS target. A lower, more aggressive ROAS target allows for more aggressive billing and potentially higher sales volume across multiple campaigns. A higher, more conservative ROAS goal results in efficient, focused Shopping ads with smaller scale. There’s no right or wrong approach.
Build customer relationships or make a sale?
Merchants generally fall into two categories: those focused on generating sales (transactional) and those who want to build customer relationships. While both can be profitable, building relationships leads to a more sustainable business and brand strategy. Your approach will influence how aggressively you bid and optimize your campaign.
2. Set up conversion tracking
Conversions are crucial for your Shopping campaigns. Without conversion data, you can’t evaluate performance or optimize campaigns effectively. Note that you can’t use Smart campaigns or Smart Bidding without conversion tracking.
Rely primarily on the Google Ads conversion code rather than importing conversions from other sources like Google Analytics. Google Analytics may under-report conversions from Google Ads due to its default last-click attribution model. Feed the Smart Bid algorithm accurate and complete data to optimize performance.
Here’s a quick guide on how to set up Google Ads conversion tracking for Shopify.
3. Add audiences to your Shopping campaigns
Remarketing lists for search ads (RLSAs)
RLSAs allow you to tell Google, “When you see a searcher like this, I want you to bid more.” For example, if someone has previously purchased from your site and is now searching for another product you offer, you’ll want to bring them back to your store.
To use RLSAs:
- Add a remarketing tag to your site or use Google Analytics to build a remarketing list. You might need to update your tracking code if you use Google Analytics.
- Build lists in your shared library, which are collections of visitors meeting specific criteria.
- Segment lists in various ways, such as:
- All visitors
- Abandoned cart
- Product viewers
- Previous buyers
Customer match lists
Upload your customer email list to Google to “match” against its users. Target these users across various marketing channels, including Search, Display, YouTube, and Shopping. This approach is handy for targeting past customers searching for products they don’t know you sell or those who can’t remember your URL or name. Using Customer Match allows you to bid more aggressively when someone on your list searches for products on Google.
Similar audiences
One of the best reasons to upload your customer list is so you can create ads to target a similar audience. This is when Google makes an audience similar in behavior to your other remarketing lists. You can create a target market similar to your customers (similar to Customer Match) or similar to all visitors or any of your other remarketing lists.
YouTube lists
If you produce video content, consider using YouTube lists to target users. You can often target users who subscribe to your YouTube channel or have viewed your videos.
4. Add product reviews and promotions
Promotional feeds/special offers
Enhance your ads by highlighting sales or offering temporary free shipping or other special offers using a promotional feed. This feature highlights your promotions with blue “Special offer” text, often with a callout at the top highlighting the promotion. For example, Adidas running shoes might feature a 25% discount.
Clicking “Special offer” reveals a pop-out with a discount code for the offer.
You’ll first need to create a promotional feed to set this up. Contact your Google Ads representative and ask to be safe-listed for promotions.
After that, you can create your promotions one of two ways:
- Use the Marketing tab in Google Merchant Center (easiest if you have simple promotions like a sitewide sale).
- Use a promotional feed (ideal if you have different promotional offers for different products). Click the + Data Feed button in the feeds area and choose Promotions in the Type drop-down menu.
These attention-grabbing special offers can boost clicks. For detailed instructions on setting up promotional feeds, consult the Merchant Center guide.
Product reviews
Incorporating product ratings can significantly improve your Shopping campaign performance.
You need to get approval from Google to incorporate product reviews into your Shopping ads. Start by completing and submitting the product ratings interest form. Google will contact you within 10 to 15 days of submission with the next steps.
Third-party ratings aggregators
Google integrates with third-party review collection tools, including Bazaarvoice, eKomi, PowerReviews, Shopper Approved, and Yotpo.
5. Leverage your merchant feed to run dynamic remarketing ads
Dynamic remarketing ads utilize images and information from your product feed to deliver highly relevant ads to your site’s visitors. Google populates these ads with products that shoppers viewed on your site, creating a personalized remarketing experience.
For a complete walk-through of how to create dynamic remarketing ads, read Google’s help article.
Need help getting started? Check out our onboarding guide for step-by-step assistance.
Google shopping ad examples
To optimize your digital marketing campaign, focus on increasing your CTR (click-through rate) and lowering your CPC (cost per click). Check out these examples of successful Google ads to help you improve yours.
Women’s shirts
The Woolx V-neck women’s shirt ad exemplifies a well-crafted Google ad. It features a clear product image with a concise description, and boasts 3,000 product reviews. To top it off, Woolx offers free shipping, enhancing its appeal even further.
Organic dog food
Take a look at Chewy’s ad for Just for Dogs. The image depicts raw food, while the description emphasizes its health benefits and veterinary approval.
In addition, Chewy’s ad offers free shipping, a 365-day return policy, and a prominent “Special offer” link with a 35% discount coupon.
Mountain bikes
The Heybike Mars fat tire folding electric mountain bike ad stands out through the following:
- High-quality images clearly showing the bike’s unique features
- A detailed description, including critical specs like wattage and range
- Attractive perks such as free shipping, no tax, and a 30-day return policy
Coffee tables
A search for coffee tables brings up numerous product shopping ads. This West Elm listing excels with:
- A lifestyle image showing the table in a room setting
- A comprehensive description
- An eye-catching “PRICE DROP” sticker
- Both the current sale price and the original total price
Work boots
L.L. Bean’s work boots ad demonstrates practical elements:
- A clear product image
- A detailed description
- A visible discount
- Free shipping offer
- A generous 365-day return policy
A proven way to sell more on Google
While getting the most from Google Shopping campaigns requires time and attention to detail, the effort is worthwhile. Product listing ads are effective because they connect you with active shoppers searching for products like yours. When compared to Facebook ads, traditional ads, or display network ads, Shopping ads often outperform due to their ability to target shoppers in “buy mode.”
If you want to grow your customer base and sell more products in a proven measurable way, Shopping ads are an excellent channel to incorporate into your marketing mix. Now, focus on refining your product feed, crafting strategic campaigns, and watching your sales grow.
Google Shopping ads FAQ
How do I get Google Shopping ads?
- Create a Google Ads account.
- Sign in to your account.
- Click on Campaigns in the left menu.
- Click the plus button, then New Campaign.
- Select Shopping as the Campaign type and click Next.
- Choose your advertising preferences.
- Click Save and continue.
- Create your first ad group with the necessary information.
- Click Save.
Do Google Shopping ads work?
Yes, Google Shopping ads are effective. They provide a channel for stores to sell products online and can significantly contribute to ecommerce growth.
What is the difference between Google Search ads and Google Shopping ads?
Google Search ads require advertisers to select and input keywords for search visibility. Google Shopping ads automatically pull keywords from product titles and descriptions.
How much do Google Shopping ads cost?
The cost per click (CPC) for Google Shopping ads typically ranges from 46¢ to $1.20, though some product categories can reach $5 or more. The final cost depends on your industry, bidding strategy, and competition.
Source link
[ad_3]
[ad_4]